PSDレイヤーのプロジェクト変換ツール
2009.01.24
AnimeStudioには、PhotoShopのレイヤー構造を保ったままASPのプロジェクトに変換するスクリプトが付属しますが、PhotoShop CS以降の環境でしか動作しません。
絵描きさんには「軽いから」という理由でPhotoShop7のままや、Saiを使われているひとが多くいますが、その場合スクリプトが使えないので、PSDファイルから直接レイヤー画像を取得してASPプロジェクトに変換するツールを作成しました。
2009.01.24 ASPconv V01-02
[NEW]
- ・レイヤーセットに対応しました。ASPではGroup、Swith、Boneに変換されます。
- ・レイヤー名が重複してもエラーにならないようにしました。
- ・空のレイヤーがあった場合、ASPプロジェクトに変換しないようにしました。
- ・Visibleはキーフレームではなく、ASPの目玉アイコンに反映されるようにしました。
- ・余白トリミングのありなしを設定できるようにしました。
- http://suiseikobo.sakura.tv/work/ASPConv3.zip
2009.01.20 ASPconv V01-01
- ・名称をレイヤー名で出力するようにしました。
- ・目玉アイコンの状態でVisibleをOn/Offするようにしました。
- ・不透明度を渡すようにしました。
- ・一部の合成モードを渡すようにしました。
- http://suiseikobo.sakura.tv/work/ASPConv2.zip
2009.01.17 ASPconv V01-00
※このツールはWindows上でしか動作しません。
※また動作にあたって、.NET Framework 2.0が必要です。
~使い方~
 まず、Saiなどを使用して、動かしたいパーツをレイヤーに分けて描いてください。
まず、Saiなどを使用して、動かしたいパーツをレイヤーに分けて描いてください。
このとき、調整レイヤーやテキスト、パスなどは使わず、使ったときはパーツ毎に統合しておいてください。
この画像をPSD形式でファイル保存しておきます。
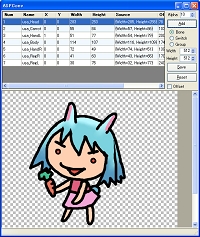 次にASPconvを起動して、Addボタンから先ほど保存したPSDファイルを指定すると、うまく行けばレイヤーごとにリスト表示されるはずです。
次にASPconvを起動して、Addボタンから先ほど保存したPSDファイルを指定すると、うまく行けばレイヤーごとにリスト表示されるはずです。
表示がOKなら、SaveボタンでASPプロジェクトとして保存してください。
 保存したプロジェクトをAnimeStudioから読み込めば、元のレイヤー構造のまま画像が表示されるはずです。あとは、ボーンを仕込むなり何なりしてください。
保存したプロジェクトをAnimeStudioから読み込めば、元のレイヤー構造のまま画像が表示されるはずです。あとは、ボーンを仕込むなり何なりしてください。
~レイヤーセットについて~
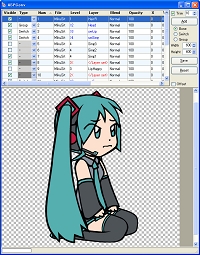 PSDでレイヤーセットを使用していた場合、レイヤーセットはGroup、Swith、Boneのいずれかに変換されます。
PSDでレイヤーセットを使用していた場合、レイヤーセットはGroup、Swith、Boneのいずれかに変換されます。
どの種類に変換するかはASPconvで設定できますが、レイヤーセット名の先頭文字を'sw'にしていた場合はSwitchに、'bn'にしていた場合はBoneを自動選択します。
2009.01.24 レイヤーセットのサンプル
[NEW]
2009.01.17 Saiによる画像データと変換プロジェクトのサンプル
Vocaloidからのリップシンク作成ツール
2009.03.26
VocaloidやUTAUのVSQファイルから、リップシンク用のデータを作成するツールはいくつかありますが、AnimeStudioで使用するには使いにくいので新たに作ってみました。
ポイントは以下の通りです。
・AnimeStudioのスイッチレイヤーで使用できる。
・フレーム単位でデータを作成できる。
・口の形状を、母音だけで疑似的に子音を再現できる。
ちなみにAnimeStudioのリップシンクファイルは、中身はテキスト形式にすぎないので他のツールに流用できるなら使っても良いと思います。
2009.03.26 ASPVsqLip V01-02
[NEW]
- ・PapagayoのDAT形式も保存できるようにしました。
- http://suiseikobo.sakura.tv/work/ASPVsqLip3.zip
2009.03.09 ASPVsqLip V01-01
- ・フレームが0始まりになっていたので、1始まりに修正
- ・開始フレームを変更できるようにした
- http://suiseikobo.sakura.tv/work/ASPVsqLip2.zip
2009.03.08 ASPVsqLip V01-00
~使い方~
まず、VocaloidでVSQを作成してください。UTAUの場合はエクスポートでVSQで保存してください。
VSQファイルをASPVsqLipで読み込み、変換したいトラックを選択してください。
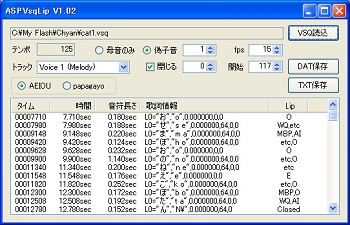
次に、母音だけを出力したいのか、疑似的に子音を再現したいのかを選択してください。通常は「偽子音」を選択すると良いでしょう。「偽子音」の後ろにある数値は、子音の持続時間で何フレーム子音が発声されるかを指定します。
「fps」の項目でフレームレートを指定します。この項目はAnimeStudioのプロジェクトのフレームレートに合わせる必要があります。
「開始」の項目はリップシンクデータの開始フレームを示します。通常は変更する必要はありませんが、アニメーション側でフレームを削ったりしている場合は、この項目で調整できます。
また、AnimeStudioは複数のリップシンクデータを読み込めませんので、この項目で開始フレームを設定した複数のファイルを作成しておいて、テキストエディタで自分で合体させるなどができます。
(リップシンクのdat形式は、内部はテキスト形式なのでテキストエディタで読み込めます)
「閉じる」の項目は、Vocaloidの音符長さに基づいて、Closed(口を閉じる)を挿入します。「閉じる」の後ろの数値は、音符と音符の間隔が指定した数値以下の場合、Closedを挿入しない働きをします。これは歌唱を行なっている時に、口の変化を滑らかにする働きをします。
AIUEOとPapagayoの選択は、AIUEOを選択した場合は母音(A,E,I,O,U)形式で出力して、Papagayoを選択した場合は母音(AI,rest,WQ,etc,O,MBP)形式で出力します。以下の例では、AIUEOを選択したとして説明しています。
最後に「DAT保存」を選択すると、リップシンク用のデータを出力します。なお、「TXT保存」はVocaloidの内部データをテキスト形式で出力するオプションです。通常は使わなくて良いです。
~AnimeStudioの準備~
作成したリップシンクデータを使用する前に、AnimeStudio側でスイッチと口形状イメージを用意する必要があります。用意するのは母音(A,E,I,O,U)と閉じた口(Closed)の6種類で、それぞれ名称は指定どおりにする必要があります。以下に例を示します。
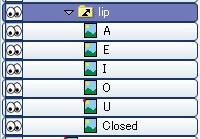
スイッチの準備が終わったら、スイッチレイヤーをダブルクリックしてプロパティを表示し、スイッチタブから「ソース選択」でリップシンクファイルを指定してください。これでリップシンクが反映されます。
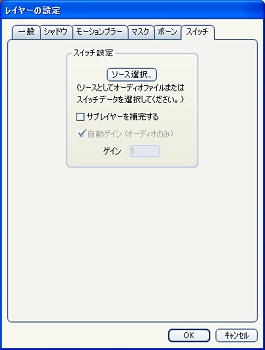
次のムービーは自作の曲データにASPVsqLipを作ってリップシンクを行ったものです。けっこういい感じだと思うんですが、どうでしょうか?
音声に合わせてリップシンク
2009.03.26
ASPVsqLipではVSQファイルからリップシンク用のデータを作成しましたが、音声に合わせてリップシンクしたい場合があります。
そんな場合はPapagayoというツールをしますが、これは海外版のため日本語テキストの使用には問題があります。
そこで日本語テキストをローマ字変換して、Papagayoのプロジェクト形式で出力るツールを作ってみました。
ポイントは以下の通りです。
・日本語テキストをYahoo!日本語形態素を使って読み変換する。
・読みを発音記号に変換して、Papagayo形式で出力する。
・音声と発音記号のタイミングはPapagayoで合わせる。
2009.03.26 Macawyo V01-00
[NEW]
以下に使い方を説明していますが、チュートリアルムービーも作成しましたので、まずはムービーを見るとてっとり早いでしょう。
~使い方~
(1) WAV選択をクリックして、Wavファイルを指定してください。
ちなみに、なぜWavファイルを読み込むのか? それは音声の収録時間とファイル名を知るためです。
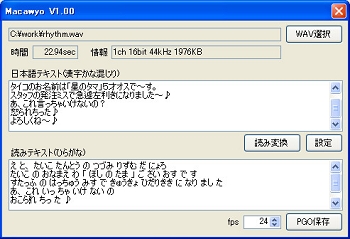
(2) 日本語テキスト欄にセリフを入力して、読み変換ボタンを押して読みテキストに変換してください。
このときYahoo!日本語形態素エンジンに接続するためインターネット環境が必須です。
用意したセリフが平仮名のみの場合は(2)をスキップして、読みテキスト欄に直接入力しても構いません。
(3) 読みテキストが平仮名だけで構成されているかチェックしてください。
記号や英数字が混じる場合は、手作業で修正してください。
また、「は」を「わ」に手作業で修正してください。
(3) AnimeStudioで作成するムービーに合わせて、fpsを設定してください。
(4) PGO保存をクリックすると、テキストをpapagayoのプロジェクトファイルとして保存します。
このとき、pgoファイルはwavファイルと同じフォルダに出力することをお勧めします。
別々のフォルダの場合はpgoファイルからのwavファイルのリンクを絶対パスで記録しますので、ファイルを移動したいとき問題が生じます。
~発音記号について~
papagayoは海外のソフトなので、発音記号が海外独特なものとなっています。
(実際には発音記号というより、口の形状を分類したものなので実際の発音記号とは異なります)
papagayoで使用する発音記号と、それを日本語の発音に近いものを比較すると以下のようになります。
AI あ(*)
E あ+え
etc え(*)
FV 下唇を噛む
L 巻き舌
MBP 口を閉じる(*)
O お(*)
rest い(*)
U お+う
WQ う(*)
Macawyoでは、発音記号のうち、アスタリスク(*)で示したものだけを使用します。
よってpapagayoの発音記号と日本語の母音を対応させると、以下の通りになります。
AnimeStudioのスイッチレイヤーの構成は、この発音記号となるように設定してください。
AI あ
rest い
WQ う
etc え
O お
MBP 口を閉じる
また、ASPVsqLipと同様に、子音の発音を似た母音の発音記号に置き換えて出力します。
対応は以下の通りです。
*なお、この対応に科学的な根拠はありません。あくまで作者の思いつきです。ご注意ください。
P B M N → MBP(Closed)
S Z T C → WQ(U)
W Q F → O
その他 → etc(E)
~papagayoの使い方~
あらかじめpapagayoをダウンロードしてインストールしておいてください。
http://www.lostmarble.com/papagayo/index.shtml
ちなみにpapagayoとはコンゴウインコのことです。「おしゃべりいんこパパガヨ」なんて絵本がありますよ。
作成したプロジェクトをpapagayoで読み込むと、音声波形と発音記号が表示されます。
(このときファイルやフォルダに空白や全角文字が含まれていると正常に表示されません)
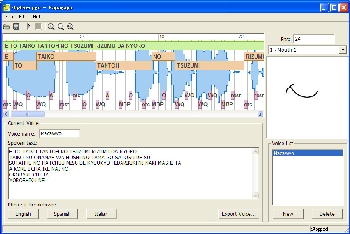
発音記号は、音節、語句、行、文章の順に構造化されて表示されます。
個々の構造は帯状に表現され、マウスで移動させることで波形の位置に合わせることができます。
まずは、黄緑色で示される文章の構造を、波形に大まかに合わせるとよいでしょう。
下位の構造は文章構造に合わせて自動的に伸び縮みします。
なお、下位構造の修正が終わってから文章構造を伸び縮みさせると全体がリサイズされてしまうので、
この時点で正確に合わせるか、ちょっとだけ長めにしておくと良いでしょう。文章が長めでも語句の帯で調整が効きます。
次に、オレンジ色で示される語句の帯を、個々の波形に合わせて移動させます。
ここで大まかに位置合わせするだけでリップシンクが完了します。
細かい発音の位置はピンクの帯で示される音節を調整することになりますが、
おそらく気になる部分だけ修正すれば事足りると思います。
最後に、Export Voiceをクリックすると、スイッチレイヤー用のDAT形式ファイルが出力されます。






 HOME
HOME 前のページへ
前のページへ